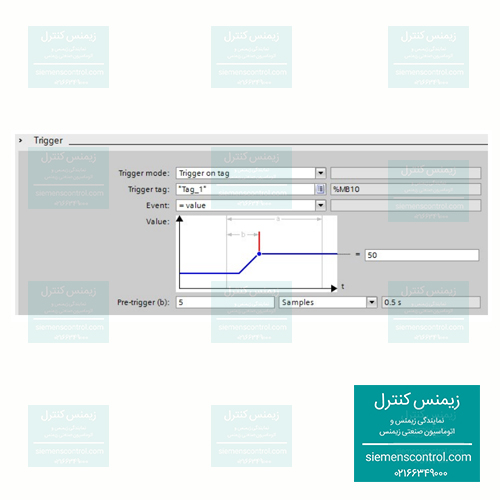نمایندگی زیمنس; استفاده از Trace به چه صورت است؟
نمایش گرافیکی مقادیر متغیرها در قالب یک Trend از جمله امکاناتی است که در ارتباط Online با CPU می توان از آن استفاده کرد. توجه داشته باشید که در نرم افزار تیاپورتال به جای عنوان Trend از Trace به کار برده شده است و مناسب فرآیند های ساده و ضروری است. این عنوان Trace شامل محدودیت هایی است که نمی توان جایگزین Trend در WinCC کرد. برای فعال سازی Trace مراحل زیر را طی نمایید.
مراحل فعال سازی Trace در نرم افزار TIA
- قرار دادن پروژه در حالت Offline
- باز کردن بخش Trace
- دابل کلیک بر روی گزینه Add new trace
- در محیط Trace وارد بخش Configuration
- معرفی تگ در بخش Signal
- انتخاب تگ در بخش Name
- انجام تنظیمات بخش Sampling
- انجام تنظیمات بخش Trigger
- کلیک بر روی آیکن Trace
- کلیک بر روی آیکن مربوط به گزینه Active Recording برای آغاز نمونه برداری
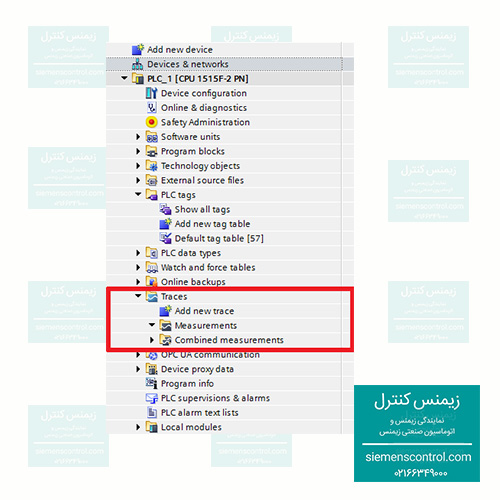
توضیحات:
زمانی که دانلود تنظیمات Trace به CPU انجام می شود، محیط نمایش trace در حالت Diagram قرار می گیرد. با کلیک بر روی گزینه Active Recording نمونه برداری آغاز شده و تغییرات تگ به صورت گراف نمایش داده می شود.
تنظیمات Sampling:
- گزینه Sample with: در این بخش باید یک OB مشخص کرد تا از این طریق بتوان زمان نمونه برداری را بر حسب زمان اجرای آن OB تنظیم نمود.
- گزینه Record every: وارد کردن ضریب صحیح، تا بتوان با ضرب کردن در زمان OB، زمان نمونه برداری را ایجاد نماید.
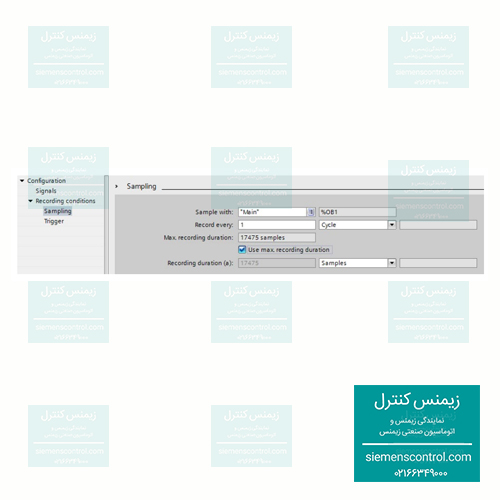
تنظیمات Trigger:
- Record immediately: آغاز نمونه برداری به صورت بلافاصله
- Trigger on tag: تنظیم نمودن یک تگ به عنوان فعال ساز نمونه برداری